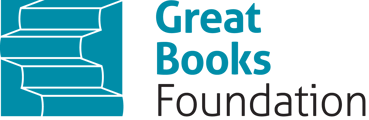How do I add my purchased Junior Great Books materials to my class? (Self-Registration)
How do I give my students assignments?
-
First, select the class you wish to work with and access the course. Then, locate the specific session you want to assign and click on the "Assign" button. Please note that this option is only available for student-facing sessions.
-
Next, choose who you'd like to assign the task to:
- "Entire Class" sends individual versions of the assignment to every student in your class. You can later customize the assignment for individual students or the entire class, adjust due dates, or exclude certain items from grading.
- "Groups" enables you to assign the task to one or more groups of students within your class.
- "Individual" allows you to assign the task to one or a select few students in your class.
- "All Classes" lets you assign the task to students in multiple classes using the same course.
-
Specify the start date and due date for the assignment. Remember that the assignment will close at the specified due date and time, so ensure students have sufficient time to complete it.
-
If needed, you can adjust the settings for Reports & Grading:
- "Release to reports": Decide whether you want the assignment data to be included in your standards and course reports. You can modify this setting even after grading the assignment.
- "Release grades to students": Choose whether you want students to see their grades on the assignment. You can change this setting before grading the assignment.
- "Students can review work": Determine if you want students to be able to review the assignment after it's been graded. You can adjust this setting before grading as well.
-
Optionally, provide any specific instructions for your students.
-
Once you've entered all the necessary information, click the "Assign" button at the bottom of the pop-up window.
Please note that you can create an assignment in advance, setting the start date in the future. In such cases, the assignment will remain in a "Locked" status, meaning students cannot view or access it until the specified start date.
Additionally, if you want students to complete only certain items within a session, you can assign the entire session and instruct students on which items to complete. Then, in the Gradebook, you can exclude the items you asked them to skip (refer to the information on excluding items from grading in the "Using the Gradebook" section below).
After creating an assignment, it will appear on your Assignments page. To access this page, simply click on the Assignments tab located in the upper right corner of the purple banner. This tab provides an overview of all the assignments you've created across all your classes. Here, you can access details about each assignment and choose from three available options:
-
View: This option allows you to view a blank version of the assignment.
-
Edit: You can use this option to modify the assignment's parameters, such as its status or due date.
-
Gradebook: This option enables you to review and grade the work submitted by your students.
How do I access multiple teacher editions with my School Product Administrator license?
Go to classroom.greatbooks.org and register with one of the access codes you were given. Verify the registration with the link you received in your inbox.
- Contact support@greatbooks.org to confirm that you have registered, and we will assign you your other book(s). Please allow one business day to process the order.
- After logging in, your home page should look like this:

5. All the books you have purchased will appear here. Select the book you want to open, and you’re ready to view your materials!

*If you select “Products” in Grade Materials, you will only be able to see the texts that match that grade level.
Using the Gradebook
The Gradebook allows you to see individual student's work and grades on each assignment. It is also where you can grade assignments and give students feedback on their assignments.
What is the assignment status?
The assignment status shows students’ progress on an assignment. Assignment status options are:
- Locked: The assignment has been created, but students cannot view or open it because the start date has not yet arrived.
- Not Started: The assignment is available, but no students have started working on it yet.
- Started: The assignment is available, and at least one student has started working on it.
- Closed: Students can no longer access the assignment.
- Graded: The assignment has been graded.
How do I grade my students’ assignments?
Once a student has submitted an assignment, you can click on Grade to view and grade the student’s work. Slide the Show only manually graded questions toggle on to filter out instructional slides and questions that are automatically graded. Use the left and right arrows to click through the assignment, awarding points and writing feedback as needed. Use the up and down arrows to move between students. When you’re done grading an assignment, click on the Save button in the top right corner. Then you can close the assignment and return to the Gradebook page. You will see a percentage grade for the assignment and that the assignment status has been changed to Graded. This will now allow students to view their grades and any feedback. NOTE: If you instructed students to skip any part of an assignment, you’ll need to exclude those questions from grading before you grade the assignment. To do this, navigate to the Details tab in the Gradebook and hover your cursor above the question number(s) in the top row. Check the box next to Exclude this item from the score.
How do I reassign an assignment to a student?
- If the assignment is open (has not yet been closed or graded): In the Gradebook page for the assignment, hover your cursor over the date in the Submitted column for that student, and you’ll see a pop-up window with an Unsubmit button. Click on the button, and the assignment will be returned to the student.
- If the assignment is closed or graded: In the Gradebook page for the assignment, hover your cursor over the date in the Submitted column for that student, and you’ll see a pop-up window with an Unsubmit button. Click on the button, and the assignment will be returned to the student. Then click on the Edit button and change the assignment status to Started so that the student can resume their work on the assignment.
In any assignment, click on the Edit button and slide the Release to Reports toggle left or right, depending on whether you want the assignment to go to reports or not. You can change this toggle at any time, even after an assignment has been graded.